How to take Screenshots on Samsung A12: Hello friends, if you are a Samsung Galaxy A12 user and you have come to our website techyindia.com to learn how to take screenshots of this mobile, then you have come to the right place. In this post, I am going to discuss how to make shortcuts on Samsung Galaxy A12 mobile. So guys, finally check out our post and know how to take screenshots on Samsung Galaxy A12.
If you just got a new Samsung Galaxy A12, you might be wondering how to take a screenshot. Most Samsung phones have the same or similar method for taking screenshots. I am going to discuss how to take screenshots in this post. So friends at last definitely stay connected with us and follow the methods that will help you to take screenshots on a Samsung Galaxy A12 phone. So friends without wasting time I am starting today’s article.
Contents
About Samsung A12
Samsung Galaxy A12 is a very good smartphone, you will get this mobile for only under 15000 rupees. Samsung Galaxy A12 mobile was launched on 24th November 2020 The phone has a 6.50-inch touchscreen display that offers a resolution of 720×1600 pixels and an aspect ratio of 20:9. The Samsung Galaxy A12 is powered by a 1.8GHz octa-core MediaTek Helio P35 (MT6765) processor with 4 cores clocked at 1.8GHz and 4 cores clocked at 2.3GHz.
The Samsung Galaxy A12 runs Android 10 and is powered by a 5000mAh battery. Samsung Galaxy A12 15W supports fast charging. And it comes with 4GB RAM, and 64GB internal memory, and is expandable up to 1TB. The smartphone supports Dual SIM (Nano+Nano) Dual-Standby (4G+4G).
As far as the cameras are concerned, the Samsung Galaxy A12 on the rear packs a 48-megapixel (f/2.0) primary camera; a 5-megapixel (f/2.2) camera; a 2-megapixel (f/2.4) camera, and a 2-megapixel (f/2.4) camera. The rear camera setup has autofocus. It sports an 8-megapixel camera on the front for selfies with an f/2.2 aperture.
Samsung Galaxy A12 measures 164.00 x 75.80 x 8.90 mm (Height x Width x Thickness) and weighs 205.00 grams. It was launched in black, blue, and white colors.
Connectivity options on the Samsung Galaxy A12 include Wi-Fi, GPS, USB Type-C, 3G, and 4G (with support for Band 40 used by some LTE networks in India). The sensors of the phone include an accelerometer, ambient light sensor, proximity sensor, and fingerprint sensor.
Six Easy Ways To Take Screenshot In Samsung Galaxy A12

Follow the steps to know how to take screenshots on Samsung A12. There are a few methods through which you can take screenshots on Samsung A12. So friends, in this post I have discussed six easy ways to take screenshots on Samsung Galaxy A12. Let’s guys, let’s take a look at the ways to take screenshots on Samsung A12 at a glance.
- Take a screenshot using the “Volume Down” and Power button
Follow the steps below to know how to take a screenshot using the “Volume Down” and Power buttons. This is actually the easiest way to take screenshots not only on Samsung smartphones but generally on all Android smartphones.
To do this, simply follow the steps below:
- First of all, make sure that you’re currently on the page or screen that you want to take a screenshot of.
- Now, quickly press and release the “volume down“, and press and release the “Power button” to take a screenshot (you need to do this very quickly).
- Alternatively, you can also press and release the volume down & power buttons at once instead of pressing them one after the other.
- And once you’ve gotten the combo right, the screenshot will be captured.
After taking a screenshot, you’ll find a roll of options at the bottom of your phone’s screen, and from there, you can quickly perform tasks like sharing the screenshot, cropping, editing, or even taking a “scroll shot” by pressing “scroll shot.” Arrow pointing down.
And that’s how you can take a screenshot using the volume down and power button combination.
2. Using the Assistant menu button
With this method, instead of trying to hit the volume down and power buttons at the same time, you get a small menu button on the left or right edge of your phone’s display that, when tapped, shows a menu of quick actions you can perform.
Here’s how to activate it:
- First of all, find your way down to your phone’s main settings page.
- When in there, locate and tap on the “Accessibility” settings option.
- And from accessibility, go to “Interaction and dexterity“.
- Now locate the “Assistant menu” option with a toggle button in front of it.
- Simply tap on this button to get it activated.
- When activated, you will see a small menu button placed either on the left or right edge of your phone screen.
- When you tap on this button, it brings up a menu of options, so simply locate the one that says “Screenshot” from there and tap on it to take a screenshot on your Galaxy A12 phone.
By following the steps above, you can take the skin shortcut through the Assistant menu button.
3. Using the “palm swipe to capture” gesture

Follow the steps below to learn how to take a screenshot using the “Palm Swipe to Capture” gesture. You can take screenshots using the “Palm swipe to capture” gesture on the Samsung A12 phone. This means you swipe the edge of your palm across your phone’s screen to capture said screenshot.
So, with this feature enabled, all you have to do is swipe the edge of your palm across your phone’s screen and the screenshot will be captured.
Here’s how to activate it:
- First of all, make your way down to your phone’s main settings page.
- Now, go to “Advanced features“.
- And from there, go to “Motions and gestures”.
- Finally, on the motions & gestures page, you should see the option labeled “Palm swipe to capture” with a toggle in front of it.
- Simply tap on this toggle to get it activated, and you’re done.
- Now, whenever you want to take a screenshot, simply swipe the edge of your palm across your phone’s screen to capture the shot.
- Take note that the edge of your palm must be touching the screen while swiping.
And that wraps it up for how to take screenshots in or on Samsung A12.
4. Using the power button
To know how to take screenshots on the Samsung Galaxy A12 using the power button, follow all the steps given below:
- Just Open your Samsung Galaxy A12 phone and go to the screen display that you want to capture.
- When you’ve navigated to the display you wish to ScreenShot, Just Hold on the Power Key + Volume Down Key at the same time.
- Press and hold the Power Key + Volume Down Key together to take a screenshot.
5. Using Google Assistant
Samsung Galaxy A12 has two smart assistants: Google Assistant and Samsung Bixby. Two assistants are great, and you can use both of them to take a screen capture.
Here’s how to take a screenshot using Google Assistant. Follow the steps given below:
- To capture a screenshot using Google Assistant, just Press & Hold the Home button for a few seconds.
- Google Assistant will pop up on the screen.
- Now, You have to command, “ok google, take a screenshot.”
- It will capture your current screen, but you need to save your captured screenshot manually on your mobile, as Google Assistant will not save it automatically.
6. Using Bixby Services
Samsung offers the Bixby service, which enables you to take a screenshot using voice commands. Setting up Bixby’s voice commands on your Samsung mobile phone is easy if your phone has that option.
Follow the steps below to capture a screenshot using Bixby voice commands on your Samsung Galaxy A12:
- First, make sure that Voice wake-up is on.
- The next step is to, Go to the screen on which you want to capture a screenshot.
- Just Say “Hi, Bixby” > And say “Take a screenshot.“
You will find your saved screenshot in your smartphone gallery.
7. Screenshot – Wizard Menu
If you want to try something different, you can try the Assistant Menu method. This is the last resort if all the physical keys on your Samsung phone are broken and the palm method doesn’t work.
Read also: Gemsloot.com Promo Codes (December 2022): How to get Free Robux
To enable the Wizard Menu, go to Settings> Accessibility> Interaction and dexterity and hit Wizard Menu. A small circle will appear. Touch the circle. Several options will appear. Hit Screenshots. The screen will flash white, indicating that a screenshot has been taken.
Take a screenshot of the Samsung Galaxy A12 with the app

For taking screenshots, you will find many third-party apps on the Play Store that you can use to take screenshots. Likewise, we are going to discuss 4 third-party apps that you can use to take shortcuts on Samsung Galaxy M12 mobile. These are third-party apps we don’t tell you to use, use them at your own risk. So friends let’s start today’s article.
Top 4 Apps to Take Screenshots on Samsung Galaxy A12 Smartphone:
- Screenshot Touch
Screenshot Touch is one of the more serious screenshot apps. It has an overlay and a persistent notification for quick access Some other features include an image cropper, scroll capture (for long screenshots), full web page capture, screen recording, and more.
You can also capture screenshots by shaking the phone and other such actions It’s definitely a step up from what your phone can do on its own. The free version contains ads. The premium version removes ads and adds a few other features
2. Screen Master
Screen Master is one of the best screenshot apps for Android out there, which can be installed. The app for screen capture on Android supports simple gestures like shaking devices and touching the floating button on the screen.
Moreover, the snapshot app also comes with additional features like in-scroll screen capture to save the entire webpage, pixelate images, add texts, etc. Screen Master has been rated well by its users on the Google Play Store for various smartphones and tablets.
3. AZ Screen Recorder
AZ Screen Recorder is a screen recorder app. Its primary function is to record your screen as a video. However, this app and most like it also have a screen capture function. We love AZ Screen Recorder because it has no time limit, no watermarks, no ads, and a simple UI with a countdown timer and some very light video editing features.
4. Screenshot Easy
Screenshot Easy You can take screenshots on Samsung Galaxy A12 mobile using this app. To install this app, first, you go to Google Play Store, then search for Screenshot Easy app and install it.
Then, open the app and tap on Start Capture. Now go to the screen you want to take a screenshot of, open the notification panel, and tap on See Screenshot Easy Notifications. The device will take a screenshot and save it to your gallery.
Where to see screenshots taken on Samsung Galaxy A12?
There are many ways to view screenshots on the Samsung Galaxy A12. You can use a gallery app or a file manager to view them
File Manager: If you have installed a different file manager, you can also use that. You will need to open the file manager and go to its “Pictures” section, where all your screenshots will be available for viewing.
Gallery app: The default gallery app that comes with the Samsung Galaxy A12 phone provides a way to view all the screenshots taken on your device. You can find it in the app drawer and open it by tapping on it.
Read also: mlbb redeem code, Mobile Legends Redeem Codes: MLBB Codes
Conclusion
All the methods we have mentioned to take screenshots on Samsung Galaxy A12 are simple and easy to use If you’re not sure which method is best for you, just try them out and see which one works best for you.
I hope you have understood our post. Thank you so much for sticking with us till the end. Bookmark our website Techyindiapro.com to get more posts on this topic.
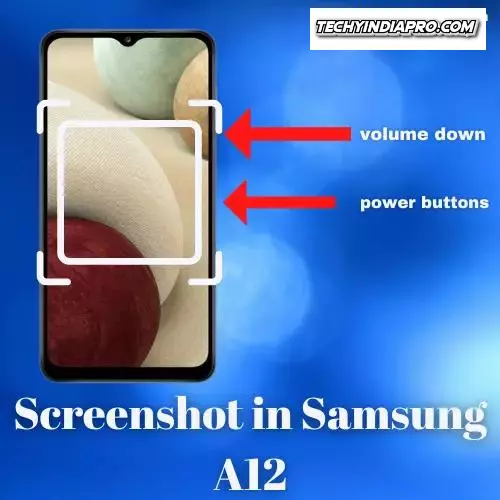
3 thoughts on “How to take Screenshots on Samsung A12 (2024)”